Với game thủ trên thế giới, Steam được xem là nền tảng phân phối game bản quyền lớn nhất hiện nay. Nếu đang sử dụng Windows 10 thì ứng dụng Steam hỗ trợ bộ điều khiển DualSense của PS5. Vì vậy, trước khi bắt đầu hãy tải xuống và cài đặt Steam hoặc cập nhật nó lên phiên bản mới nhất trên máy tính của mình.
Về cơ bản, bạn có thể ghép nối bộ điều khiển DualSense với PC chạy Windows 10 bằng cáp USB hoặc Bluetooth. Theo khuyến cáo, tốt nhất bạn nên sử dụng cáp USB để làm điều này vì hiệu quả làm việc tốt hơn.
Bạn có thể sử dụng cáp USB đi kèm với PS5 hoặc cáp USB-A to USB-C khác. Nếu PC có cổng USB-C, bạn cũng có thể chọn cáp USB-C to USB-C.
Để bắt đầu ghép nối, hãy cắm cáp USB vào máy tính và đầu bộ điều khiển DualSense. Chờ vài giây để Windows phát hiện bộ điều khiển.
 Ảnh chụp màn hình |
Mở Control Panel trên PC chạy Windows 10 và xác nhận xem máy tính đã xác định bộ điều khiển hay chưa. Để làm điều này hãy nhấn phím Windows, nhập Control Panel, rồi nhấn phím Enter để khởi chạy ứng dụng Control Panel.
Từ menu Control Panel, hãy nhấp vào Hardware and Sound > Devices and Printers. Trong Devices, bộ điều khiển DualSense sẽ xuất hiện dưới dạng Wireless Controller.
Mở ứng dụng Steam, nhấp vào View ở góc trên bên trái và chọn Settings. Khi menu Settings bật lên, hãy chọn tab Controller và nhấp vào General Controller Settings. Bộ điều khiển của bạn sẽ xuất hiện dưới dạng PlayStation 5 Controller ở cuối trang bật lên.
Trong cùng một cửa sổ, chọn hộp bên cạnh PlayStation Configuration Support để cho phép các trò chơi Steam tương thích sử dụng bố cục bộ điều khiển PlayStation.
 Ảnh chụp màn hình |
Nếu không, các trò chơi trên Steam sẽ mặc định đặt cấu hình bố cục bộ điều khiển Xbox và điều đó có thể gây nhầm lẫn. Bộ điều khiển Xbox được cho là hoạt động tốt nhất để chơi game trên PC, vì Microsoft chính thức hỗ trợ chúng.
Cấu hình bộ điều khiển DualSense bằng Steam
Để tùy chỉnh và cấu hình thêm bộ điều khiển Sony DualSense, bạn sẽ phải sử dụng Big Picture Mode bằng cách nhấp vào nút Big Picture Mode ở góc trên cùng bên phải bên cạnh tên người dùng Steam của bạn.
Tiếp theo, sử dụng bộ điều khiển PS5 để nhấn vào nút Settings hình bánh răng ở đầu màn hình. Chọn Controller Settings trong phần Controller.
 Ảnh chụp màn hình |
Trong phần Controller Shutdown Time, sử dụng menu thả xuống để chọn thời gian mà sau đó bộ điều khiển sẽ tự động tắt khi không sử dụng.
Sau đó, chọn PlayStation 5 Controller trong Detected Controllers rồi nhấp vào nút Preferences. Từ cửa sổ mở ra, bạn có thể cá nhân hóa bộ điều khiển bằng cách đặt tên cụ thể cho nó, tắt tiếng rung và tùy chỉnh màu đèn LED, độ sáng và độ bão hòa.
Nếu bộ điều khiển DualSense không hoạt động như mong muốn, bạn có thể hiệu chỉnh nó bằng cách mở Big Picture Mode của Steam.
Tiếp theo, nhấp vào biểu tượng Settings hình bánh răng. Chọn tùy chọn Controller Settings trong phần Controller. Trong cửa sổ sau, chọn PlayStation 5 Controller và nhấn vào Calibrate.
 Ảnh chụp màn hình |
Tính năng phản hồi xúc giác nâng cao của bộ điều khiển PS5 sẽ không hoạt động với nhiều trò chơi trên Windows. Nguyên nhân vì nhiều nhà phát triển trò chơi không hỗ trợ nó theo mặc định và Microsoft đã không tung ra các trình điều khiển gốc cho tính năng này.
Bên ngoài Steam, bộ điều khiển DualSense có thể hoạt động với nhiều trò chơi và dịch vụ phân phối trò chơi kỹ thuật số như Epic, Origin, GOG, Battle.net, Uplay…
 Ảnh chụp màn hình |
Sau khi kết nối bộ điều khiển DualSense, bạn có thể thưởng thức hầu hết trò chơi. Bạn có thể thiết lập và sử dụng tính năng Remote Play Together của Steam để chơi trò chơi cục bộ với bạn bè của mình hoặc sử dụng PS4 Remote Play để truyền trực tuyến trò chơi từ máy chơi game PS4 sang PC của mình.

 3 năm trước
357
3 năm trước
357 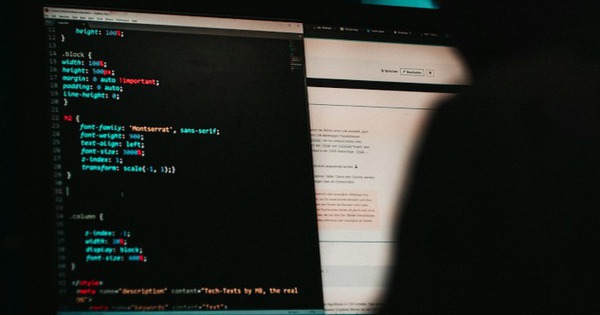










 English (United States) ·
English (United States) ·  Vietnamese (Vietnam) ·
Vietnamese (Vietnam) ·