Sử dụng chân đế
Hãy luôn sử dụng chân đế với bất kỳ phiên bản PS5 nào, dù cho để đứng hay nằm nghiêng. Điều này đặc biệt quan trọng nếu bạn đặt PS5 của mình theo hướng dọc, mặc dù về mặt kỹ thuật bạn hoàn toàn có thể làm điều này mà không cần chân đế. Bởi nếu không có chân đế, máy chơi game đắt tiền này dễ bị rơi hoặc thậm chí làm vỡ mặt kính của nó.
Làm quen tay cầm DualSense
Astro’s Playroom là trò chơi giúp bộ điều khiển DualSense thể hiện tốt nhất mà bạn nên thử ít nhất trong giờ chơi đầu tiên. Nó không chỉ là một game 3D tuyệt vời mà còn mang đến cho bạn cơ hội trải nghiệm phản hồi xúc giác của DualSense, bộ kích hoạt thích ứng và micrô tích hợp.
 PS5 đi kèm bộ điều khiển DualSense khá thông minh Ảnh: T.L |
Ở lần đầu, bạn hãy vào menu Settings và tìm đến Accessories > Controllers. Tại đây, bạn có thể đặt âm lượng của loa trong, cường độ rung…
Tắt micro
Bộ điều khiển DualSense được tích hợp micro, tuy nhiên bạn nên tắt nó đối với những trò chơi micro không cần thiết. Để làm điều này, từ màn hình Home, vào Settings > Sound > Microphone để hiển thị cài đặt micro. Bạn không thể thay đổi thiết bị đầu vào mặc định trừ khi đã cắm micro khác. Thay vào đó, hãy đặt Microphone Status When Logged In sang trạng thái Mute.
Bạn cũng có thể nhấn nút Mute trên bộ điều khiển để tắt micro, tuy nhiên hãy nhớ nếu bạn nhấn giữ nó trong 1 hoặc 2 giây sẽ tắt toàn bộ hệ thống.
Làm quen nút PlayStation mới
DualSense vẫn có nút PlayStation, nhưng nó không hoạt động giống như DualShock 4. Vì vậy bạn nên tìm hiểu thêm về nút PlayStation mới này. Về cơ bản, nhấn 1 lần sẽ mở trung tâm điều khiển; nhấn và giữ sẽ mở màn hình chính; nhấp đúp sẽ giúp xem tin tức gần đây, phương tiện liên quan hoặc thẻ trò chơi.
Tự đặt độ khó, đồ họa…
Nhiều nhà phát triển đang bắt đầu đưa nhiều tùy chọn về độ khó, đồ họa và khả năng tiếp cận vào các trò chơi trên PS5. Thay vì cấu hình từng cài đặt này mỗi khi tải game, bạn có thể tự động chọn cài đặt bằng cách sử dụng cài đặt trước của trò chơi.
 Bạn có thể thiết lập độ khó tự động cho các game trong PS5 Ảnh chụp màn hình |
Để thực hiện, hãy vào Settings > Saved Data and Game/App Settings > Game Presets. Tại đây, bạn có thể chọn sử dụng độ phân giải hoặc chế độ hiệu suất cho các trò chơi hỗ trợ cả hai, cũng như đặt độ khó mặc định (dễ nhất, khó nhất...). Ngoài ra, bạn có thể đặt chuyển động ngược của camera trên trục X hoặc Y cho cả trò chơi góc nhìn thứ nhất và góc nhìn thứ ba, cũng như đặt ngôn ngữ trò chơi mặc định hoặc phụ đề.
Xem thời gian chơi và thống kê trò chơi
Một tính năng mới trên PS5 là bạn có thể xem thời gian chơi tổng thể cho từng trò chơi trong thư viện của nó. Để xem thời gian chơi, hãy chọn Profile trên màn hình chính rồi chọn tab Games. Tại đây bạn sẽ thấy tổng thời gian chơi, lần cuối cùng bạn chơi một trò chơi và tiến trình chiến tích. Mặc dù thời gian chơi là một tính năng mới của PS5, nhưng bạn có thể xem thời gian chơi của mình với bất kỳ trò chơi nào, bao gồm cả các trò chơi PS4 bạn đã chơi trước khi PS5 ra mắt.
Chuyển dữ liệu PS4 sang PS5
Bạn có thể chuyển tất cả dữ liệu của mình từ PS4 sang PS5. Để bắt đầu, hãy vào Settings > System > System Software > Data Transfer. PS5 sử dụng mạng cục bộ để chuyển tất cả ứng dụng của bạn sang máy chơi game mới.
 Việc chuyển dữ liệu từ PS4 sang PS5 khá dễ dàng Ảnh chụp màn hình |
Mặc dù bạn có thể thực hiện quy trình không dây nhưng tốt nhất nên thực hiện quy trình có dây bằng cáp Ethernet, vốn giúp truyền nhanh hơn mà không phụ thuộc vào tốc độ internet. Lưu ý rằng bạn chỉ có thể truyền dữ liệu nằm trên bộ nhớ trong của PS4.
Tắt HDCP để kết nối Capture Card
Giống như PS4, PS5 được bật tính năng High-bandwidth Digital Content Protection (HDCP) theo mặc định. HDCP là tính năng bảo vệ nội dung có bản quyền khỏi bị phân phối qua thiết bị thu hình bên ngoài. Về cơ bản, nó đảm bảo rằng bất kỳ nội dung nào hiển thị trên màn hình của bạn sẽ chỉ đến màn hình của bạn và không ở đâu khác.
Mặc dù đó là một tính năng tốt để bảo vệ phương tiện trên các dịch vụ phát trực tuyến như Netflix, nhưng nó không tuyệt vời cho trò chơi. Khi HDCP được bật, bạn sẽ không thể kết nối Capture Card với PS5 của mình khi Capture Card sẽ hiển thị cảnh báo về nội dung có bản quyền. May mắn là bạn có thể tắt HDCP đi bằng cách vào Settings > System > HDMI, sau đó bỏ chọn trước thiết lập Enable HDCP.
Truy cập ngoại tuyến
Người dùng PS4 có thể đã quen thuộc với tính năng này và điều đó cũng có thể thực hiện với PS5 dễ dàng.
 Bạn có thể thiết lập sử dụng ngoại tuyến cho PS5 Ảnh chụp màn hình |
Để làm điều này, hãy chọn hồ sơ của bạn. Nhấn nút Start để hiển thị menu cho phép bạn chọn đăng nhập với tư cách Online, Busy hoặc Offline.

 3 năm trước
355
3 năm trước
355 
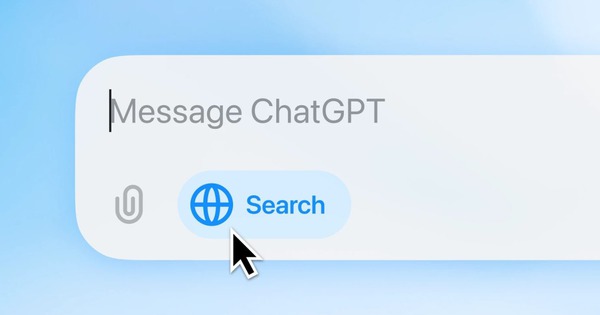


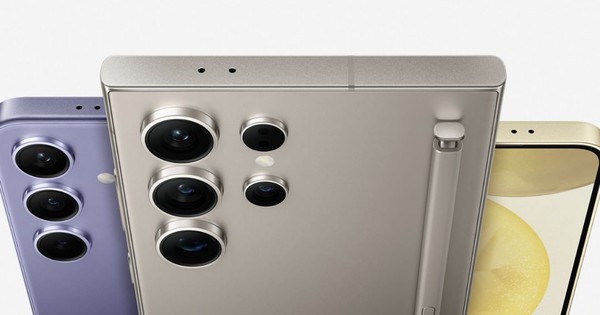





 English (United States) ·
English (United States) ·  Vietnamese (Vietnam) ·
Vietnamese (Vietnam) ·